Summary of Win installation errors on the computer
During the installation of Win on the computer, encountering some errors is inevitable. You may encounter an error that does not recognize the hard drive, or those that report missing drivers. And even if you install Windows from a CD, from a USB drive or from a hard drive, there may be problems. These errors will definitely interrupt the process of installing Win, affecting the user's work. The following article will summarize common errors when installing Win and how to fix these errors.
1. Error installing Win does not see the hard drive installed Win
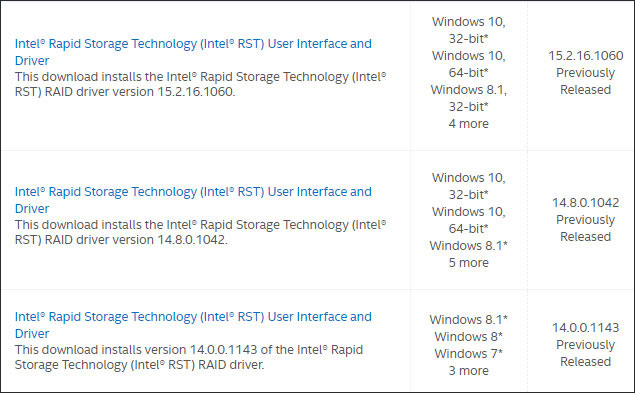
When installing Windows you don't see the list of hard drives and partitions to choose from. This error usually occurs on computers that have an NVME hard drive installed, or when installing Windows 7. The reason is that the older version of Windows is not supported by the mainboard, and some new machines now need newer SATA drivers.
2. Error installing Windows Cannot Be Installed to a Disk

The error group notifies Windows Cannot Be Installed to a Disk there are many different types of error messages, such as GPT Partition Style, MBR partition table, not Support Booting to This Disk, . Each type of error will have different fixes.
3. Error Load driver lacks USB 3.0 Driver
The error message will look like the image below.
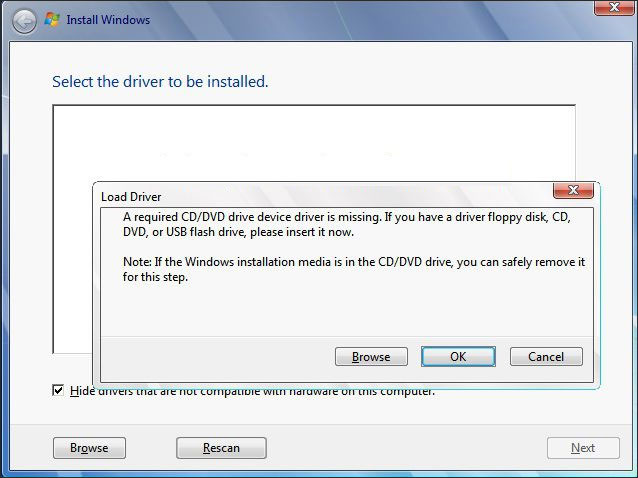
This error usually occurs with a Windows 7-based computer using a new mainboard (like Skylake), when the Win 7 installer does not support USB 3.0 drivers. Cause can be created by installing USB Win from ISO file with Rufus, Windows Creation Tools .
If the computer has a USB 2.0 port, plug in the USB again to reinstall Win.
Or install Win with Mini Windows and download the USB 3.0 driver, select the folder 32 or 64 depending on the version of Windows that the user is using.
4. Error clicking Next when installing Win
This error may be due to the MBR hard drive partition being used, but during the installation process, the partition is not the Primary partition.
In the interface we click Show details to see details not clicked Next. If this error relates to MBR, GPT partiton style will fix the error according to item 2 above. If the ISO file is on USB, copy it to the hard drive before mounting it to fix the error, then click on the exe file to install Win.
If the Windows boot partition is old, it is necessary to delete all partitions smaller than 500MB. There will be partitions to delete Ceramic Recovery, System, MSR (with win UEFI), C drive, data drive. Click on each old Win partition and click Delete below to delete.

The remaining results are data drives with an Unallocated partition. Click on this partition and click Next to install.

In case the user still does not click Next, remove the USB. When prompted, press OK and return to the main screen, press Install now. An error message missing the USB 3.0 driver, click OK and then turn off the installation window. Finally, plug in the USB again and select Install now.
5. Error notifying Windows Cannot File Required
This error is caused by the Windows installer that you use is faulty, due to past editing or a closed process. It is possible to check MD5 and SHA1 codes to check the integrity of the file.
6. Error reporting 0x80070570 when installing Win
Users need to check if the Win installer is faulty, otherwise the problem is caused by RAM.
7. Error report 0x80070057
When you encounter this error, the Win installer is not corrupted, you should delete all Win partitions as part 4. After leaving the Unallocated partition and the drive containing data, press the Unallocated partition> New> Apply. The Size section stays the same as you can set.

Show the message as shown below, press Ok to continue.

Windows results will recreate the boot partition, which is smaller than 500MB. Select the Win partition and then click Format. Display the message to reformat the partition, click OK. Finally, click on the newly formatted partition and click Next to proceed with the installation process.

8. Error cannot delete old partition
If the process requires deleting the partition as well as some of the above errors that cannot be deleted, the user must restart the computer. If it has not been deleted, install Partition Wizard software.
9. Error installing Windows with code 0x80300024
When displaying this error code 0x80300024, the only remedy is to update the latest BIOS version to the computer. Some cases of installing a new version of Windows 10 or installing Windows 7 UEFI that hangs the computer will display this error code.
- Handling unusual computer errors
- Vulnerable because of two new security errors in AOL's ICQ IM
- SuperFast Shutdown - Start and shut down your computer quickly
- New steps for global translation tools
- Why is it difficult to detect spelling errors?
- Magic Speed - Speed up your computer effectively
- Five basic errors in the privacy policy
- General CD patch for Windows (02-2006)
- Things on Windows 10 make users disappointed
- Create your Windows XP SP2 installation disc yourself
- New trick: Promotion internet installation
- Technical installation of indoor and outdoor electricity and lines for small hydroelectricity
 What is the Snapdragon SiP chip?
What is the Snapdragon SiP chip? How to create a yellow circle around the mouse cursor on Windows
How to create a yellow circle around the mouse cursor on Windows Edit the Boot.ini file in Windows XP
Edit the Boot.ini file in Windows XP 3 ways to restart the remote computer via the Internet
3 ways to restart the remote computer via the Internet