3 ways to restart the remote computer via the Internet
You left your house but forgot to turn off your computer? Do you need to reboot the system remotely or want to exit a running application? There are many ways to remotely restart your computer if they run Windows operating system through built-in tools or third-party applications.
Instructions to restart the remote computer
- 1. Remote reboot with IP address
- 2. Use the default Remote Desktop application on Windows
- 3. Use a web browser with the Shutter application
Here are the three easiest ways to restart your Windows 10 computer via the internet.
1. Remote reboot with IP address
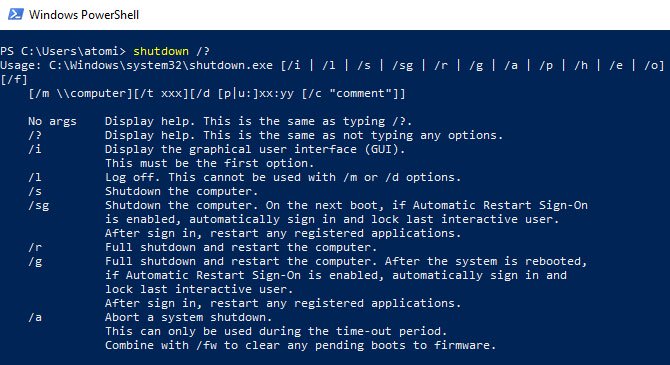
Photo: makeuseof.com
The first is how to restart the computer for the machine is using the same network. For example, you might forget your laptop running under the living room while using a desktop computer on the bedroom on the third floor.
To turn off the laptop without having to climb 3 floors, you can use the shutdown.exe tool of Windows. Basic usage is guided below, and you can also use some other features besides the normal shutdown command.
First, you need to start the PowerShell tool by right-clicking the Start button and selecting Windows PowerShell .
At the command input, enter the shutdown command with the syntax: shutdown / r / f / m [remotecomputerIP] -t 00 , where:
- / m [remotecomputerIP] - you need to replace [remotecomputerIP] with the IP address of the computer that needs to be shut down;
- / r - force restart the computer completely;
- / hybrid - shutdown and then fast start, used with / s ;
- / f - force stop all applications;
- / t 00 - restart without timeout (0 seconds);
- / c - display a message, such as "IT module is restarting this computer";
- /? - show the entire command list.
Most of the above commands can be used on the Windows Command Prompt of older versions of Windows, you just need to replace the "/" sign with the "-" sign.
Note that you need to use the command with caution in case someone is using the computer, you should set a message with the option to stop the restart process.
One drawback of this approach is that you need to connect to another computer with administrator privileges. Therefore, for those who need high security on the server or on the computer, this way is not suitable.
2. Use the default Remote Desktop application on Windows

Photo: makeuseof.com
You need to reboot, but the above commands are too confusing? So Remote Desktop is a much easier way for you.
RDP (Remote Desktop Protocol) is a proprietary remote desktop access protocol from Microsoft.
Most of these protocols are used via local area networks. With the internet, you need to create a connection port on the router for this application, the instructions will be more detailed below.
RDP is the default application installed on the Windows operating system, so you just need to search for the application name in Start and launch it. Or use "rdp" to search through the command table.
After starting the application, you need to enter the IP address or computer name you need to restart remotely. You will also need that computer's username and password. After the remote connection has been established successfully, you can restart the computer with mouse operation as usual.
There are also other tools to control the computer screen remotely. All of these tools can help you restart your computer via the internet. Many applications also have the option to turn off or restart your computer with just one click.
3. Use a web browser with the Shutter application

Photo: makeuseof.com
Another way you can reboot is through a free program programmed by Denis Kozlov called Shutter .
This is a remote command tool that allows you to perform operations or operations on your computer. For example, checking CPU usage (operation), or remote shutdown (operation). After installing the Shutter application on the computer you need to restart remotely, you can execute the commands available through the web browser on another computer.
First, you don't need to worry about installing on-screen if you use apps on a private network. However, you need to set it up to use Shutter as a server to allow access to your computer remotely via any browser.
To set, select Options> Web Interface . Here, select Enable , choose an IP address from the List of Listen IPs and set any connection port you want to use. Port number 80 is the most common and is also the default port. However, for extra security, you should choose random numbers to create ports.
Finally, set the login name and password (required), then Select Save to save. And the application is ready to use.
Install Shutter for use via the internet
To use the application via the internet, you need to create an access "hole" on your router exclusively for Shutter.
First, you need to open the router settings page (usually 192.168.0.1 or 192.168.1.1 , depending on the manufacturer) and configure port forwarding. You may need to refer to your device's documentation to understand the steps to follow each device line.
You need to make sure the IP and access port installed on the shutter are displayed here and enabled. After saving, the installation is completed. Now you can use Shutter in the web browser of any computer connected to the internet and not only restart commands but also a lot of other commands.
To access Remote Shutter, simply open the browser and enter the IP address and the installed access port with the syntax [IP address]: [access port] , for example: 192.168.1.103:8080
For public areas, such as libraries or workplaces, you need to enter the ISP address in front of the IP address, for example: 65.xxx.xxx.122: 8080 . Then you use your username and password to log in and the web interface will display a command prompt.
If you don't know the external IP address, you can visit whatismyip.com using your browser.
Note, to use Shutter through the internet, you need a static IP address. With Shutter, you can perform a lot of tasks remotely, from turning off the device, turning off the speaker and running a program.
To reboot the remote computer using Shutter from the web interface, select Reboot , then select Execute and you 're done.
Restarting or shutting down a remote computer is a wise and convenient option that helps keep your computer data secure in an unintended problem. Thus, with the three ways to restart the remote computer guided above, you can easily manipulate and perform.
- 3 benefits of restarting the computer
- 3 benefits of restarting the computer
- Shut Down Expert: Professional startup and shutdown
- Restart the phone, how can the computer be reasonable?
- Improved wi-fi wave with sheep
- New space race: Bringing the Internet to the most remote places
- The basics of join.me - Remote Desktop service with many new features
- Should I shut down the computer every night?
- Causes and ways to fix computers not on Facebook
- Let the computer run fast ... like the wind!
- The Vista Beta computer will restart every 2 hours
- Map of Internet connected devices on Earth
- Video: Solar energy machine to supply water and Internet
 What is the Snapdragon SiP chip?
What is the Snapdragon SiP chip? How to create a yellow circle around the mouse cursor on Windows
How to create a yellow circle around the mouse cursor on Windows Edit the Boot.ini file in Windows XP
Edit the Boot.ini file in Windows XP Vietnam computer market: Looking back a year
Vietnam computer market: Looking back a year