How to block spam messages on iPhone
iOS 16.2 adds the feature of blocking annoying messages and setting to automatically delete after 60 days .
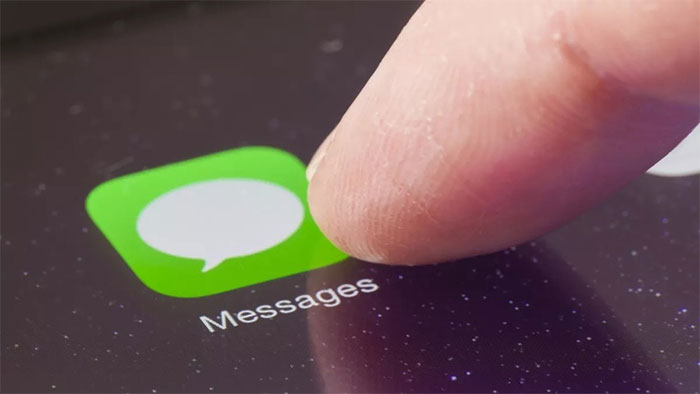
Advertising and fraudulent messages on iMessage are a problem that bothers many users in Vietnam. (Photo: Shutterstock).
As a popular messaging application, used by many people and completely free, iMessage is often exploited to spread advertising and fraudulent messages to annoy users.
Apple introduced the automatic message filtering feature from iOS 14. However, in the iOS 16.2 update, the company added the spam message classification feature, as well as applying additional filters from third-party applications. You can categorize messages and set them to automatically delete after 60 days.
To activate this feature, users go to Settings > Messages, then turn on the Filter Unknown Messages setting . From now on, iPhone will help them classify messages into 3 parts: Known Sender , Unknown Sender and Spam .
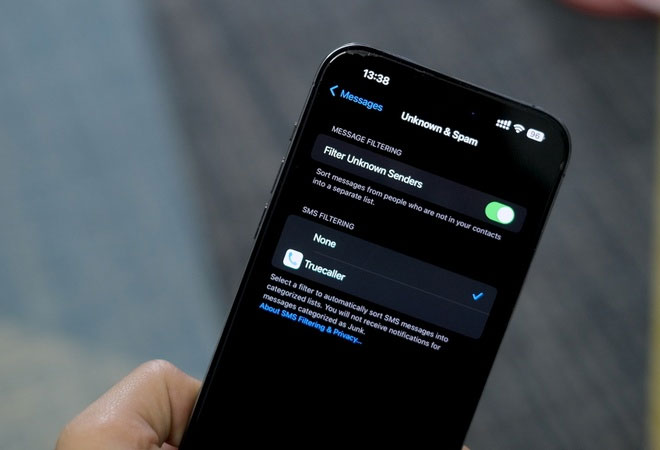
In addition to Apple's available filters, users can also choose filters from external applications. (Photo: TA)
From now on, iPhone will automatically filter messages that may be spam and delete them from the user message list. Therefore, every time you receive a message from someone who is not in your contacts, your iPhone will not display a notification. Instead, messages will be moved to 'Unknown senders'.
Go to this section in the upper left corner, you will see messages from unknown numbers including companies and banks so you don't miss important messages such as verification codes, OTPs.
This feature is currently updated on iOS 16.2 version for users in Taiwan, Hong Kong, Vietnam, Thailand and Singapore. But you should note that it will be impossible to respond to iMessage messages marked as spam without restoring it from the spam message list. Besides, messages filtered into spam by iOS will automatically be deleted after 90 days.
Users can also report themselves manually, but the messages will be completely deleted instead of being listed as spam. If you want to undo spam messages, go to Messages > Edit > View spam messages (Select Spam). Then, select the message conversation you want to restore, select Not Spam and click Remove from Trash.

The new feature helps the spam message filter on iOS work more effectively. (Photo: 9to5mac).
If you don't want to be bothered by message notifications from unknown senders, you can continue to Settings > Notifications , scroll down and select Messages . Here, users go to Customize Notifications and turn off the Unknown Sender option in the Allow Notifications section so that iPhone does not display message notifications from strangers.
However, users should note that if they turn on the message filtering feature, they must save important numbers in their phone contacts because all messages from unknown numbers will be put in the 'Unknown senders' section. At that time, they may miss important messages or have to go to settings to review messages from them.
- Instructions to fix Images error does not work on iPhone
- Detect error messages with strange characters from iPhone, iPad
- Spammer becomes anti-spammer
- Following spam images to MP3 spam
- How is the price of iPhone X in countries selling the world's most expensive iPhone?
- Empty spam, PDF spam emerged
- iPhone is hot when using: What to do?
- How to hide the number and hide caller ID on iPhone and Android
- Charging the iPhone's battery is ... the bike
- The fight against spam: Phe Anti
- Spam set a record again
- Filter 'exhausted', spam rebellion
 What is the Snapdragon SiP chip?
What is the Snapdragon SiP chip? How to create a yellow circle around the mouse cursor on Windows
How to create a yellow circle around the mouse cursor on Windows Edit the Boot.ini file in Windows XP
Edit the Boot.ini file in Windows XP 3 ways to restart the remote computer via the Internet
3 ways to restart the remote computer via the Internet