How to get battery status reports on Windows 8 and Windows 10
The article will show you how to get detailed battery health reports as well as many other interesting statistics on Windows 8 and Windows 10 computers.
How to view battery status on Windows 8 and Windows 10
This feature is built on the PowerCfg command in Command Prompt . Users can use PowerCfg to create an energy report, to provide battery status recommendations and how to extend battery life.
Create a battery report
The actual battery report is created as a web page file via a single command on the Command Prompt.

First, users need to open the Command Prompt window by right-clicking in the bottom left corner of the screen, or users can also press the Windows + X key and then click Command Prompt in the displayed list.

Once you have access to the Command Prompt, the next command to enter is: powercfg / batteryreport. As soon as you press Enter to create the command, the system will save a battery report to the user account directory at: C: UsersNAMEbattery-report.html . The last thing is to access the folder and double-click to open it, where NAME is the username of the machine and note that it needs to be entered correctly.
Or else users can access Internet Explorer to paste the address above and access the battery report.
What is battery reporting?
Battery report is a simple HTML file divided into sections. The first section tells users about your computer name, BIOS version, and whether it supports Connected Standby and battery report creation time.

The next section will show information about the battery power of the device such as battery type, serial number, chemical composition of the battery. However, the most important information that users need to care about is design capacity, capacity when full charging and number of charging cycles.
For example, in the illustration below, users can see the battery's design capacity is 45,000 mWh (45,337 mWh actually, the battery capacity is 41,000 mWh (actually This is 41,073 mWh. These are normal parameters and therefore the user can easily detect the battery problem when there is a sign of a decline in either of the two parameters.
Moreover, the charging cycle also shows how long the battery problem has lasted. A charging cycle is calculated from when the charger is unplugged and the battery is used from 100% to only 0%. Or use a battery from 100% to only 50%, then fully charge 100% and discharge it down to only 50% can be considered a single charging cycle.
Other reports about batteries
The third item in the battery report is Recent Usage . This report was created with the aim to monitor the battery status within the last 3-4 days. Users can view the time the device starts operating, deactivated and the remaining battery capacity at the present time as battery percentage and mWh quantity.

Next is the Battery Usage section. This section provides the user with a graph to observe the amount of battery deterioration over time. Just like Recent Usage, the Battery Usage section can only display battery usage data within the last 3-4 days.

The section below is Usage History, which displays battery usage status and usage time. Battery life is calculated with both cases using the charging source and using only the battery. These parameters can be deleted when the user reinstalls Windows on the device.

Another item is Battery Capacity History, which allows users to keep track of how much battery capacity is fully charged over time compared to the design capacity.
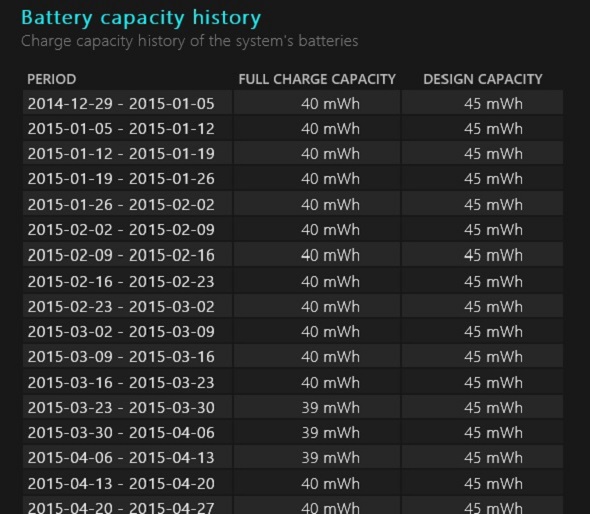
The last item is the Battery Life Estimates with display format which is an estimate of the average battery life in each different time based on the user's computer usage.

Battery reports do not provide users with any instructions or recommendations such as many battery care software. However, the advantage of the report is to provide sufficient in-depth information so that knowledgeable users can know the "health" status of the battery, thereby taking measures to protect or replace the battery effectively. .
- Convert user status information to Windows XP
- Microsoft fixes battery drain problems in Windows XP
- LG launches Flexible Battery Pack for Smartphone
- Living near the sea helps to be healthier?
- 4 GB SSD card terminates the Windows startup status
- Develop a li-ion battery that alerts itself of gas that is about to explode
- US manufacturing resupply equipment dead battery
- Status on Facebook can reveal your personality
- How does the phone battery work and why can it explode?
- Making a li-ion battery has 3 times the current time
- Why does the phone battery explode after being bitten by a Chinese youth?
- Is smartphone battery just charging once a week?
 What is the Snapdragon SiP chip?
What is the Snapdragon SiP chip? How to create a yellow circle around the mouse cursor on Windows
How to create a yellow circle around the mouse cursor on Windows Edit the Boot.ini file in Windows XP
Edit the Boot.ini file in Windows XP 3 ways to restart the remote computer via the Internet
3 ways to restart the remote computer via the Internet