Prevent strangers from arbitrarily turning off your computer
If you are using a computer running Windows 10, you can set the mode to not be turned off by strangers, especially this mode also limits the permission to run any application while in use.
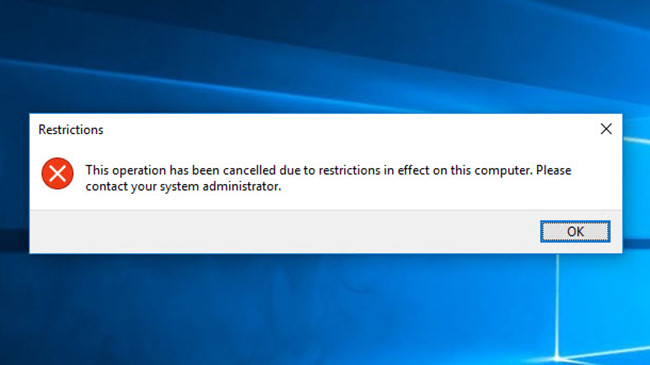
This will be helpful for you to let someone use the computer temporarily for a while, such as children when playing games. It also solves the problem that you do not let the person who is borrowing the computer temporarily turn off the computer, using the Shutdown option in Windows.
Use Group Policy Editor
The easiest way to prevent users from turning off Windows systems is to use Group Policy Editor . To start, press the Win + R key combination, type gpedit.msc and press the Enter button. This will open the Group Policy Editor . Here, navigate to the User Configuration branch > Administrative Templates> Start Menu and Taskbar.
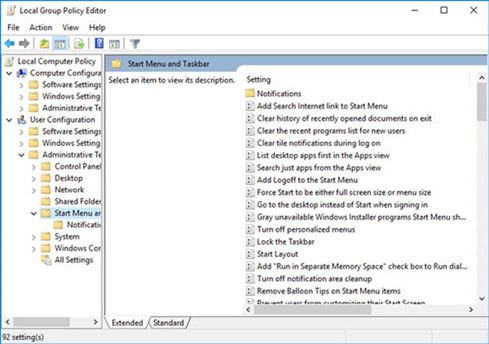
Group Policy Editor helps set policies on Windows
Now, find and double-click the option to access the Shut down, Restart, Sleep, and Hibernate commands in the right panel. This action will open the policy settings window. Here, select the Enabled button and click OK to save the changes.
From this point forward, whenever a user tries to turn off the computer, the Windows system will display an error message as shown in the picture. If you want to go back, just select the Disabled button.
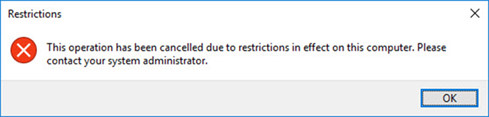
The message does not allow you to turn off the system when executing the shutdown command
Use the Windows Registry Editor
If you are using the Home version of Windows 10 , accessing the Group Policy Editor is not possible. In that case, you can use the Windows Registry Editor to achieve the same setup permissions.
To start, press Windows + R key combination, type regedit and Enter . This will open the Registry Editor , navigate to the key: HKEY_CURRENT_USERSoftwareMicrosoftWindowsCurrentVersionPoliciesExplorer.

Proceed to create a new DWORD key in the Registor Editor window
Right-click on the right panel and select New option, select DWORD (32-bit) Value . This will create a new DWORD value, name it NoClose and click the Enter button.
Now, double click on the newly created DWORD value to open the Edit Value window. Here, change the value from 0 to 1 and click the OK button to save the changes.
When you are done, you only need to reboot the system, Windows will restrict users from proceeding to shut down the system.

Assign the value to DWORD to be 1 before saving and restarting the system
Note : These two ways only work to prevent simple system shutdown, because users can also turn off the system by using the Power button on the computer, or unplug the power supply if it is a computer. desktop.
- More fun by talking to strangers
- Licking arbitrarily can cause paralysis, death
- The civet bears more strangers than its neighbors
- 36 questions will make you love anyone when you first meet
- Why do we mourn strangers
- Strangers hide under the waves
- Computer made from slime mold
- Computer monsters 'monsters'
- Signs and ways to prevent miscarriage
- How to limit radiation when sitting on a computer
- The truth behind the similar appearance of casting of three strangers
- Tribal mystery isolates itself from the world by ... killing strangers
 What is the Snapdragon SiP chip?
What is the Snapdragon SiP chip? How to create a yellow circle around the mouse cursor on Windows
How to create a yellow circle around the mouse cursor on Windows Edit the Boot.ini file in Windows XP
Edit the Boot.ini file in Windows XP 3 ways to restart the remote computer via the Internet
3 ways to restart the remote computer via the Internet