Start the application with a password
A small utility that helps you secure your applications whenever you run the application, it will require a password to run. DiscoLock can help you with this, to prevent strange users from using your applications to access the Internet.
With DiscoLock it supports: Firefox, Chrome, IE, Skype, IDM - Internet Download Manager, Windows Live Messenger, Windows Media Player, Yahoo Messenger . and other applications will guide below. This way, no one will be able to use the ' main ' applications when the device has an Internet connection.
DiscoLock is provided completely free of charge.
After downloading and installing, you run the program. Please note that DiscoLock only supports Windows XP by running normally. But for use on Windows 7 , you must run as administrator - Administrator .
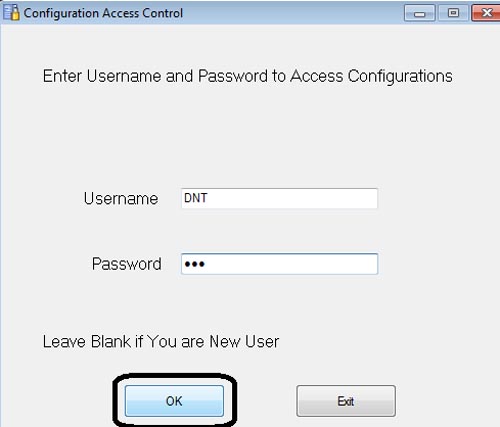
The first time you run it requires your username and password , click OK to skip. To the table, you should create a username and password to use it.
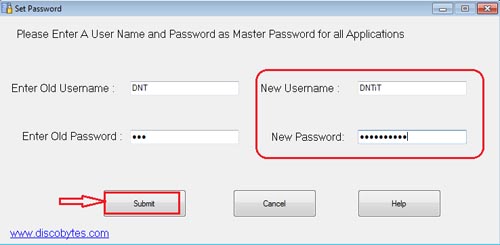
Click Chang / Create Password , enter the name and password in the 2 New Username and Nw Password fields and then click the Submit button.
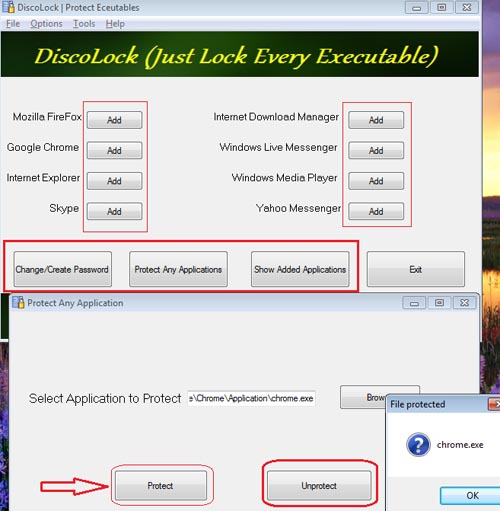
At the main interface, DiscoLock supports 8 main applications I have listed above. To set an application's boot password, simply click the Add button next to the application and press the Protect button. If you do not want to protect the application anymore, click the Unprotect button to remove the protection feature.
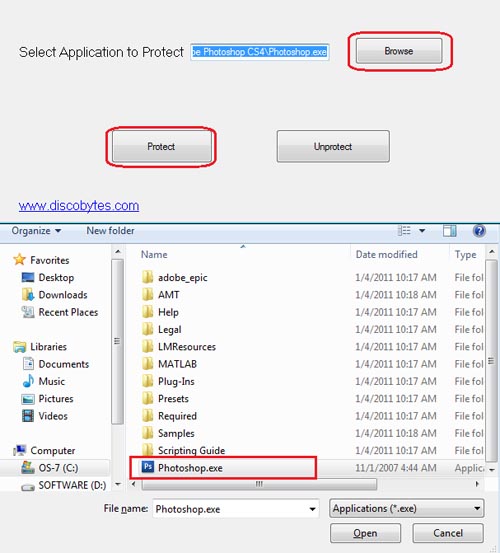
In addition to the available applications, you can also choose specific applications that are not on this list to protect, such as: WINWORD, GOM Player, Photoshop . . any executable application can be locked. Remember, you must select the executable application with the extension ' .EXE '.
By clicking the Protect Any Applycations button, then click the Browse button to browse to the protected application, the last thing is to click the Protect button to lock it.

To review how many applications you have locked, click Show Added Applycations , it displays all the applications you have locked by DiscoLock .

And starting from the next time you start the application, it will display a dialog that asks you to enter the password to be able to use it, 15 seconds without entering the password it will automatically turn off this table. And if you want to use it, only its owner can use it.
In addition, Google's Chrome browser also has an extended application to prevent unauthorized use of browsers from strange users with an add-on called Simple Startup Password .

Just install this extension, then go to Settings / Tool / Extensions .

Click Options of Simple Startup Password , then enter the password and click Save . Then restart Chrome browser.

So every time you boot, it will ask you to enter a password to boot. There will be no fear that someone will use this browser to surf the web outside of its owner.
Hopefully with this article, you can safely use it without worrying that others can use the application that you do not allow.
- The more complex the password, the safer? Not sure!
- Reset account password in Vista
- Network security - How to set a password with high security
- How to break the CMOS password?
- Delete the Windows User password
- Dismantling the transmission cipher of Italian mafia
- Utilities to help protect data
- Passware Kit 7.5: a versatile password hunting tool
- Use a common password: Unexpected risk
- Password protection before a thief
- New security method, soon no need for Password
- Birds 'read' passwords to receive bait
 What is the Snapdragon SiP chip?
What is the Snapdragon SiP chip? How to create a yellow circle around the mouse cursor on Windows
How to create a yellow circle around the mouse cursor on Windows Edit the Boot.ini file in Windows XP
Edit the Boot.ini file in Windows XP 3 ways to restart the remote computer via the Internet
3 ways to restart the remote computer via the Internet