Reset account password in Vista
After installing Windows Vista or changing the user account password, you should create a room password recovery disk when you forget your account login password. In this article, we will show you how to create and use a password recovery disk to reset your computer account password when needed.
Create a password recovery disk
In the search dialog Start menu the search box enter the keyword ' user '. After entering the keyword you will see User Accounts appear. Click it and the User Accounts Panel will open.
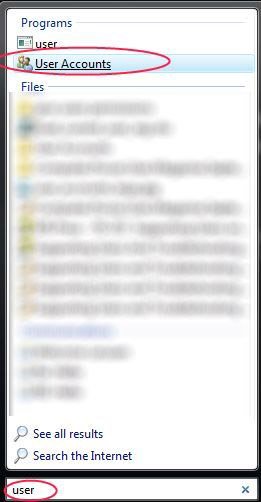
Click Create a password reset disk .

The Forgotten Password Wizard section will be opened. Insert a storage device that you want to use to store password recovery information into the device.
Note : You can use a floppy disk or USB memory stick, but some other types of storage devices work equally well. In this article we only use floppy disk and USB devices.
After selecting and inserting the storage device into the machine, click the Next button.
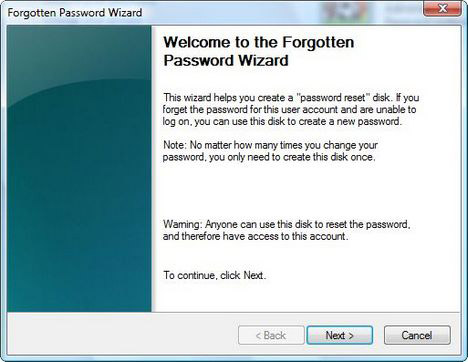
Select the drive you want to use to create the password reset disk and click Next .
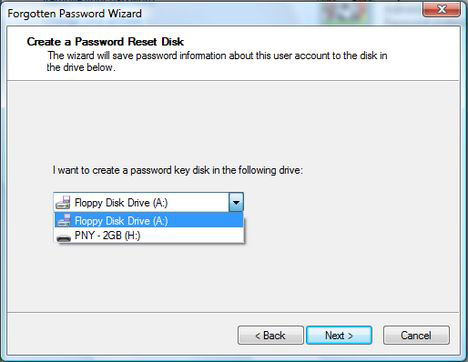
Enter the current user account password and click Next .
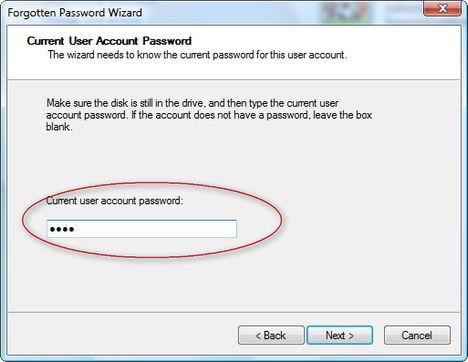
And the password recovery disk will be created.

Wait until the creation process finishes and click Finish after the recovery disk has successfully created.

Use password recovery disk
On the initial windows login screen, if you enter an incorrect password, you will receive the following error message:

Click OK and you will see the Reset password link appear just below the Password box. Click on that link and the Password Reset Wizard will appear.

Insert the password reset disk and click Next .

Select the password reset disk drive and click Next

Now you can enter a new password and its suggestion. When finished, click on Next .

The program will issue a message confirming that your account password has been successfully restored.

Click the Finish button and then log in to Windows with the new password. If you want to use the recovery disk again in case you forget the password, you should format the disk and recreate a recovery disk other than the new password information.
Note : if you forget your password and don't have a recovery disk, you'll need a third-party tool like Active Password Changer to crack your password and change it again.
TH - HT
- Recover Windows XP password
- Password protection before a thief
- Detect new Vista security flaws
- The more complex the password, the safer? Not sure!
- Using 'mass' passwords increases the risk of data loss
- Windows Vista: Return to Windows XP
- 6 tips to help you set your password safe, easy to remember
- Wave your hand over the code
- Attack Windows Vista in just two steps
- Network security - How to set a password with high security
- How to break the CMOS password?
- Start the application with a password
 What is the Snapdragon SiP chip?
What is the Snapdragon SiP chip? How to create a yellow circle around the mouse cursor on Windows
How to create a yellow circle around the mouse cursor on Windows Edit the Boot.ini file in Windows XP
Edit the Boot.ini file in Windows XP 3 ways to restart the remote computer via the Internet
3 ways to restart the remote computer via the Internet How to find all saved WiFi passwords on Macbook and Windows
How to find all saved WiFi passwords on Macbook and Windows  Tips to resolve serious security errors on iPhone
Tips to resolve serious security errors on iPhone  The FBI presented the safest and most powerful way to set passwords
The FBI presented the safest and most powerful way to set passwords  New security method, soon no need for Password
New security method, soon no need for Password  Network security - How to set a password with high security
Network security - How to set a password with high security  Birds 'read' passwords to receive bait
Birds 'read' passwords to receive bait 