4 ways to fix errors that cannot connect to Wi-Fi
Wi-Fi has almost become an indispensable part of today's life, allowing users to surf the web, exchange jobs and chat with friends anywhere.
There are many reasons why you cannot access Wi-Fi, such as cable break, overheating router, computer with driver error (driver), wrong password . How to fix problems on?
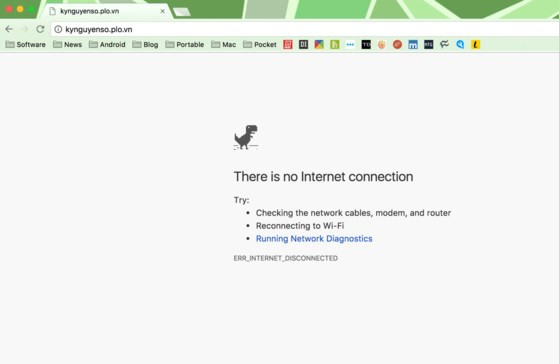
Error connecting failed to access wifi.
1. Check the cables, power sources
Before calling an error with your network service provider (ISP), try rechecking the entire cable connecting from the outside to the router, from the router to the computer or the wave boosters and making sure everything is still intact. Similarly, users should also check the device's power cord, making sure the lights on the router are still fully lit, if the light turns orange, the signal is likely to be in trouble.

Users should also check the device's power cord.
2. Perform other work
If the problem occurs due to network or weather, while waiting for the technician to fix it, you can perform non-Internet tasks such as cleaning up the computer, emptying the drive, editing text in Word. . or use a 3 / 4G transmitter to create Wi-Fi access points for smartphones and computers.

You can use a 3 / 4G transmitter to create a Wi-Fi hotspot for smartphones and computers.
3. Restart the router
This is the simplest way to fix unknown causes, such as smartphone Wi-Fi access, but the computer is not . First, power off the router and leave for about 30 seconds, then turn on Go back and proceed with the connection. Similarly, users should also restart their smartphones and computers after a long time of use.

This is the easiest way to fix unknown causes.
4. Refresh the network connection
Windows : Right-click the network icon and select Open Network and Sharing Center> Change adapter settings, select the connection that is having trouble (Ethernet or Wi-Fi), and then click the Diagnose this connection item in the menu bar. on, click Apply to finish. Interested readers can view the animation (GIF) guide right below.

Instructions for refreshing the network connection on the computer.
Android : First, please install WiFi Doctor application for smartphone at: https://goo.gl/8Ip4pc. The software is designed to fix WiFi-related errors with just one touch, saving you time instead of using the exclusion method to find the cause. To fix the error, touch the Fix button and wait a moment for this process to complete. If you want to prevent visitors 'spending the temple' WiFi, click on the computer icon in the upper right corner to check the list of connected devices.

Instructions for refreshing the network connection on Android.
iOS : For iOS devices, go to Settings> WiFi, click on the network name that is having trouble and select Forget this network, then proceed to reconnect. If the solution above does not fix the problem, try restarting the iPhone, then go to Settings> General> Reset> Reset All Settings, this will bring the settings on the device back to the default but do not do lost data.

Instructions for refreshing network connections on iOS.
- Why is it difficult to detect spelling errors?
- 3 easy steps to connect iOS device via bluetooth
- The brain and the 'show of error' hand
- Five basic errors in the privacy policy
- General CD patch for Windows (02-2006)
- More than half of the current surgeries all make mistakes
- Technical installation of indoor and outdoor electricity and lines for small hydroelectricity
- Check 3,500 genetic errors of children before birth
- Vulnerable because of two new security errors in AOL's ICQ IM
- Sun SPOT opened a new field of computing
- Microsoft fixes 10 errors in Internet Explorer
- Yahoo released a message submission fix
 What is the Snapdragon SiP chip?
What is the Snapdragon SiP chip? How to create a yellow circle around the mouse cursor on Windows
How to create a yellow circle around the mouse cursor on Windows Edit the Boot.ini file in Windows XP
Edit the Boot.ini file in Windows XP 3 ways to restart the remote computer via the Internet
3 ways to restart the remote computer via the Internet