Create Slide Show ... Where to start?
The answer is the Task Pane. Just open the PowerPoint presentation, the taskbar appears on the right side of the screen. Task Pane lists common operations that you can perform in PowerPoint. Help locate faster operations.
Show Task Pane (in case it was closed)
From the View menu, click Task Pane (or use the shortcut Ctrl + F1 )
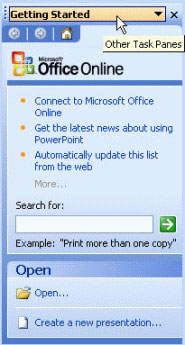
Choose different Task Panes
Click the drop-down arrow in the Other Task Panes section and select Task Pane from that menu.
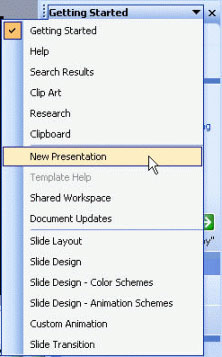
Display New Presentation item
From the File menu, click New
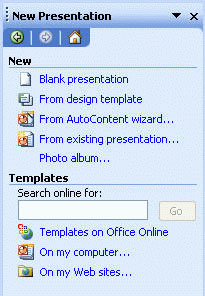
Open the demo available
From the New Presentation section, click From existing presentation . to display the New from Existing Presentation dialog box, then select the file you want to open.
For example, you select the first presentation file created from lesson 1.
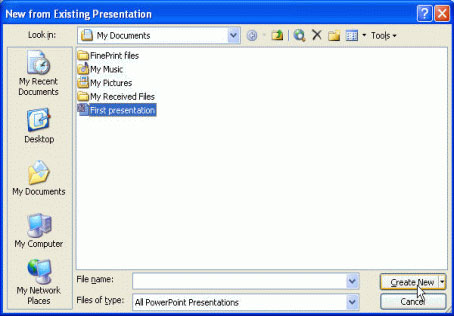
Click the Create New button. The demo is open and you can change it if needed
Create a new demo
Click Blank Presentation in New Presentation Pane or click New icon on the Standard bar (standard toolbar)
Appearing the Slide Layout section allows you to select an existing presentation template according to the text, content or both text and content layouts

Click on a specific layout and start creating a slide (slideshow)
Outline and Slides Tabs
The Outline tab allows you to display the outline of the title and text of each slide in the presentation. Slides can be edited within this contour. If you want to edit text and slides in the border area, the Outlining toolbar will be used to do that.
Resize Outline and Slides Tabs
Click on the Slides or Outline tab area
Click the down arrow next to the Zoom box on the Standard bar and choose the percentage you like.
The Slides Tab shows all slides in the demo with small images. The Slides tab area is an easy way to adjust the presentation. You can change a slide by clicking on it

4 ways to display a PowerPoint presentation
To see different ways of displaying PowerPoint, From the Menu bar, click View, you will see 4 views. Click on each specific one to see it clearly.

1, Normal View : is the default display in PowerPoint. All the slides that are aligned will be displayed, including Slide Pane, Outline Slides and both Notes Pane
2, Slide Sorter View : This way displays all slides in a small presentation. Help you reorder, add, or delete slides. You can also preview images that apply to each slide
3, The Slide Show View ( Slide presentation mode ): This way allows you to view the presentation as a slideshow. Your presentation is current on the screen and you can view its slideshow animation effects.
4, The Notes View ( The view has a comment section ): The note section will display as if it were going to print out. Attention is like a small version of the slide and the content is entered in the Notes Pane section below the slide.
- MS PowerPoint - Lesson 5: Create a manual presentation slide
- View new photos and videos
- Create flash files easily
- 8 most exciting chutes in the world
- Lexus introduces SLIDE air cushion
- Playing water slide to see ... pain in the buttocks: maybe you have been injured in the part that nobody expected
- The 300-meter-tall glass bridge in China is nothing compared to this bridge
- 'Search' the slide while PowerPoint presentation is in progress
- MS PowerPoint: Tips or making rich slide shows
- Launching the Entrepreneurship Contest with Israel 2014
- 200m long carpet deep covered with Chinese train station
- How many legs does a rolling roller really have?
 What is the Snapdragon SiP chip?
What is the Snapdragon SiP chip? How to create a yellow circle around the mouse cursor on Windows
How to create a yellow circle around the mouse cursor on Windows Edit the Boot.ini file in Windows XP
Edit the Boot.ini file in Windows XP 3 ways to restart the remote computer via the Internet
3 ways to restart the remote computer via the Internet