MS PowerPoint: Tips or making rich slide shows
PowerPoint is a program to build the most popular slide shows available today. The following article will guide you to some good tricks in using PowerPoint.
With PowerPoint, you can easily present your ideas through images, texts and sounds. The following tips, hopefully will help present your ideas with PowerPoint.
PowerPoint presentation via Internet:
In PowerPoint, you can easily convert documents to HTML format files. This means you can show PowerPoint through the Internet. To do this, follow these steps:
- First, open the PowerPoint file you want to show on the Internet using Microsoft PowerPoint.
- Next, click File on the toolbar, select Save as Web Page .
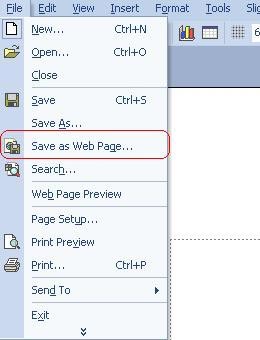
- A small dialog box will appear. Here, you choose where you want to save the file, with the file name filled in the File name frame. Also, in this dialog box, click the Publish button to select advanced options.
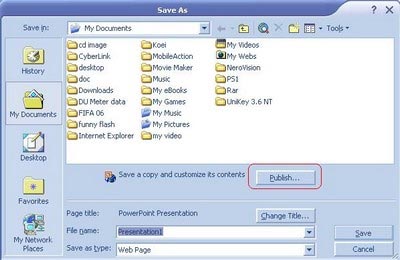
- After the Publish button is added, a new dialog will appear. Here, you can choose to include all slides into an HTML file, or just select certain Siles. To do this, enter the number of slides to select in the Sile number . frame . Next, also in this dialog box, click the Web Options button and select the details of the generated HTML file.
+ General card is used to set the display of Slide content on the website.
+ Browser card used to select the browser used to view PowerPoint file content.
+ File card used to set file name and file location.
+ Pictures card allows you to select the screen size when displaying Slide content.
+ Encoding card allows you to choose the type of code used on the website. (Normally for slides using Vietnamese, you choose Unicode UTF-8 encoding.
+ Font card is used to change font and font size for text used on slides.

- After you have completed the necessary options, press the OK button to save the options and to close the Web Options window. Finally, click Publish to close the Publish window as web page .
- Now, go back to the Save As dialog box, select the location to save the PowerPoint file on your hard drive.
Your last job is to upload the generated HTML file to a web server, so that you can display the contents of the slides via the Internet.
Insert Flash file into PowerPoint Slide
Similar to PowerPoint, Flash can also be used to present your ideas, even better than PowerPoint slides. Therefore, you can insert Flash movies into PowerPoint to make your presentation more impressive. Even small Flash files for relaxing during PowerPoint presentations.
However, it is important to note that before installing Flash to PowerPoint, your computer has installed the Flash Player program to play Flash files. If not, you can download and install Flash Player here.
Here is how to proceed to insert a Flash file into PowerPoint slide.
- First, open the PowerPoint file you want to insert Flash with the Microsoft PowerPoint program.
- Next, from the menu, select View -> Toolbar -> Control Toolbox .

- Here, a new dialog box will appear with the name Control Toolbox. In this dialog box, click on the More Control icon (rightmost) and a new drop down list. You select ' Shockwave Flash Object ' from this drop-down list.

- After selecting this option, a rectangular frame will appear, your Flash file will be displayed inside this frame. Now use the mouse, drag the frame to whatever position in the Slide you want the Flash file to display. Once you've selected the appropriate location for yourself, right-click on this frame and select Properties .

- Properties dialog box will appear with new options. In this dialog box, under the Alphebet tab, navigate to the Movie option and fill in the full path of the Flash file you want to use in the right pane. (Example D: FlashTest.swf)

- Next, in the same Alphabet tab, at the Playing option, you set the value to ' True ' and the EmbedMovie option also sets the True value so that the Flash file automatically plays when playing to the Slide containing it. If you do not want to, you set the EmbedMovie value to False for manual control. In this Properties dialog box, you can also set Flash (Quality) quality, Flash size (Width) .

- Finally, close the Properties dialog box, save the PowerPoint file and edit and test the result again.
Hopefully, these two tips will help you get richer, more expressive presentation files.
- 5 tips for using professional PowerPoint
- PowerPoint toolbar
- MS PowerPoint - Lesson 5: Create a manual presentation slide
- 'Search' the slide while PowerPoint presentation is in progress
- MS PowerPoint - Design a PowerPoint presentation
- Create Slide Show ... Where to start?
- View new photos and videos
- Tips for making crab fast without clamping
- 8 most exciting chutes in the world
- NXPowerLite - Optimized to reduce the size of PowerPoint files
- Lexus introduces SLIDE air cushion
- Playing water slide to see ... pain in the buttocks: maybe you have been injured in the part that nobody expected
 What is the Snapdragon SiP chip?
What is the Snapdragon SiP chip? How to create a yellow circle around the mouse cursor on Windows
How to create a yellow circle around the mouse cursor on Windows Edit the Boot.ini file in Windows XP
Edit the Boot.ini file in Windows XP 3 ways to restart the remote computer via the Internet
3 ways to restart the remote computer via the Internet