How to increase and expand the C drive capacity on Windows 10, 8, 7 ...
Is your C drive full, causing the computer to run slowly, heat up and sometimes power down? Want to expand the operating drive (drive C :) without losing data? Please follow the instructions below.
Instructions to increase drive capacity C
- Use Windows drive management feature
- Using Macrorit Partition Expert software
- Use EaseUS Partition Master software
- Using cleaning software, delete duplicate files
When you install any program or software, it takes up space in the C drive. After a while, this drive is full and you realize the computer is slowing down. Basically, the operating system needs to have a free space in drive C to run smoothly, but when there is not enough space, it will behave abnormally.
Here are some ways for users to expand drive C on Windows 7,8,10. The first way is to use the built-in disk management feature of Windows and the second way is to use 3rd party software.
Use Windows drive management feature
Important note: If you do not use this feature properly, you may lose your data. And the disk management feature of Windows has limited functionality.
- Open the File Explorer by pressing Windows + E .
- Right-click on This PC or My Computer (depending on the version of your operating system).
- Select Manage .
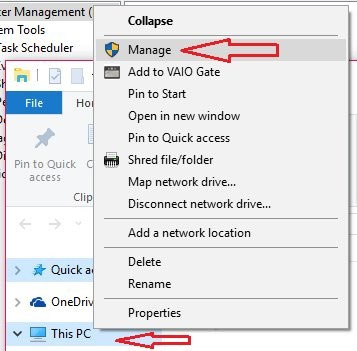
4. Select Disk Management in the Computer Management window .
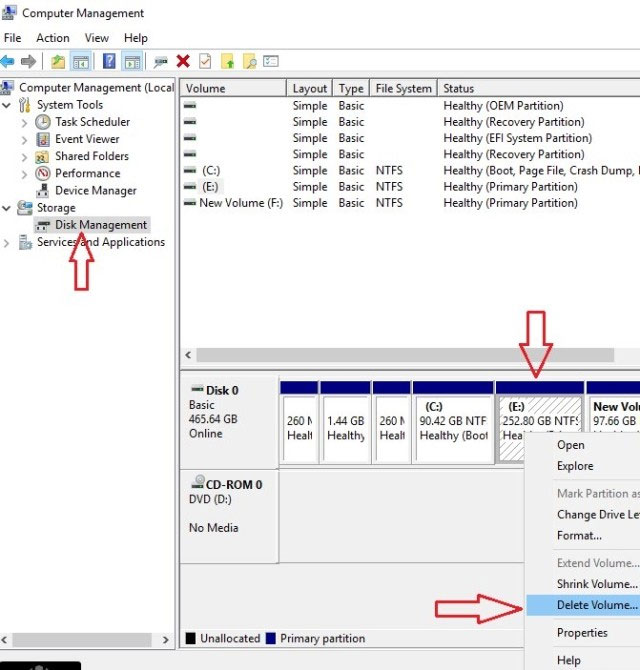
Looking at the screenshot above, we see the C , E , F drives in order. If you want to increase disk space C, you must have free space to allocate to drive C. Therefore, you must delete a drive and the space will be transferred to drive C. Before deleting the drive then make sure you transfer all the data there to another drive or an external hard drive.
5. Click on drive E or any other drive you want to delete (except drive C ).
6. Select Delete Volume . If the drive is large, use the Shrink Volume option to minimize the drive. For example, your E drive 150 GB and you are just another 50 GB on drive C . If you select Delete Volume , all 150 GB will be transferred to drive C. If you choose Shrink Volume, drive E will be reduced to 50 GB, 100 GB has not been allocated in drive E, you just need to change the name to one Other letters to form the new drive. Now remove the drive E 50 GB for storage that is transferred to drive C .
7. Right-click the drive C .
8. Select the Extend Volume section . Select Next and Finish .
When using the Disk Management option , the user must delete the space of other drives (except drive C), because you cannot create the remaining unallocated space for any drive using Shrink Volume. . You can only create unallocated space right there. To expand drive C without deleting any, you need to use a 3rd party hard drive partition tool.
Using Macrorit Partition Expert software
The software is very easy to use, free (or if you buy the pro version, it is also much cheaper than other similar software) and works fast. Besides, Macrorit Partition Expert provides many other features besides partitioning the hard drive.
Step 1. Select the drive E .
Step 2. Click Resize / Move Volume in the left menu.

Step 3. Just drag from the left to create the remaining unallocated space into drive E and press OK .

Step 4. Once again you return to the main screen. Select drive C . You will see another window and drag to the right. Click OK .
Step 5. Click Commit at the top. It will restart the computer and within 10 minutes, your C drive space has been expanded.
Use EaseUS Partition Master software
First of all we need to download EaseUS Partition Master software - specialized software for hard drive operations.
After installing the software on the machine, we will proceed to increase the capacity for drive C by transferring the remaining capacity from the next drive. Note that you can only transfer the capacity from the drive right next to drive C, guys.
In the software window, select the drive next to drive C (here is drive D) and then press the Rezize / Move button on the toolbar.

In the dialog that appears, drag the capacity bar of drive D to create an empty drive space (Unallowcated Space) , then click OK . This is also the amount of space you will add to drive C.

Next, select drive C and keep clicking the Resize / Move button again.

The resze dialog box again appears, this time you drag the capacity bar to full size (full bar) to get all the traffic that you have cut from drive D before. Click OK to save.

Finally, click the Apply button on the toolbar for the software to consolidate capacity and complete the increase in capacity for drive C.

Using cleaning software, delete duplicate files
In addition to increasing the capacity by taking more from another partition, you can easily increase the storage capacity for the C drive with software to clean and delete duplicate files like CCleaner with a few very simple steps. . Reference: Use CCleaner to delete redundant files and speed up your computer.
- Instructions to create a notebook with elementary handwriting in Word
- Instructions for fixing common Microsoft Excel errors
- How to increase the capacity of C drive on Windows 10, 8, 7 ...
- New technology helps increase your hard drive capacity 10 times
- Video - Create USB drive with Windows 7 installation
- Why is the hard drive capacity always lower than the manufacturer says?
- Flash drive: capacity will increase, price will decrease
- Thermal recording technology lifts the hard drive to terabyte level
- 1,500 GB hard drive appears next month
- Hard drive capacity will be increased 5 times?
- Maxtor's 1TB hard drive
- A 5 TB hard drive will appear in 2013
- Seagate announced 750GB hard drive
- Iomage releases 1,000 GB hard drive
 What is the Snapdragon SiP chip?
What is the Snapdragon SiP chip? How to create a yellow circle around the mouse cursor on Windows
How to create a yellow circle around the mouse cursor on Windows Edit the Boot.ini file in Windows XP
Edit the Boot.ini file in Windows XP 3 ways to restart the remote computer via the Internet
3 ways to restart the remote computer via the Internet