Instructions for controlling Android device completely by voice
You can completely control your Android smartphone by voice when installing the official Google Voice Access app.
How to control Android smartphone by voice
- Install Voice Access on Android
- How to set up Voice Access on Android
- How to use Voice Control on Android
- Discover the features of Voice Access
- Text editor by voice on Android
- Navigate the menu with voice
- Control gestures and functions with voice
- The core features of the phone
- Selecting zoom and grid layout
- Install Voice Access
Install Voice Access on Android
First, you need to install Voice Access on the device. The setup process may vary depending on your phone, but it is not complicated at all.
Voice Access is compatible with Android 5.0 and above and the latest version of the Google app. Also, to fully experience Voice Access, you should enable 'Ok Google' voice detection and install Pixel Launcher.
How to set up Voice Access on Android
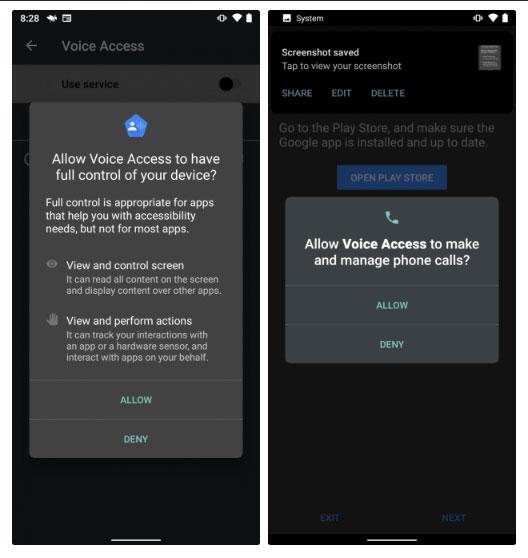
After installation, the Voice Access application will guide you through the setup step. First, remind you to decentralize Accessibility , then to access phone. Third, activate Always on Google Assistant . These 3 requirements help you fully use the features of Voice Access.
If the auto-setting process does not work, you can manually enable Accessibility and Always on Google Assistant.
How to enable Accessibility:
- Go to Settings> Accessibility> Voice Access .
- Turn on the service. The overview guide runs shortly thereafter.
- You can pause or activate Voice Access from any screen by dragging down the notification tray and touching Voice Access .
Next, turn on Always On Google Assistant:
- Open the Google app > go to More> Settings> Voice> Voice Match .
- Turn on Hey Google permissions .
- If prompted, follow the instructions to train Google in recognizing your voice.

How to use Voice Control on Android
To start Voice Access in location on Android phones:
- Launch the Voice Access app by going to the notification tray, tap Voice Access . Alternatively, if voice detection is enabled, just shout 'OK Google'.
- Provide the command you want to execute.
- If you need a complete list of voice commands, say 'show command'.
Voice Access overlay numbers on everything you can interact on the screen. Call the number or name of the feature you want to open to activate it.

For example, in the screenshot above, saying 'two' will activate the Pocket Casts app. Alternatively, you can also say 'launch Pocket Casts' (open Pocket Casts).
Discover the features of Voice Access
Voice Access provides 4 feature categories:
- Text editor
- Navigate the menu
- Gesture control
- The main features of the phone
Text editor by voice on Android

This feature copies you into words in the text input window. For example, you might write an email like this:
- Activate Voice Access on the Gmail home page (screenshot on the left).
- Say compose email (compose email) or five (5).
- Spelling the recipient's email address.
- Write a letter, say what you want to type.
Voice Access recognizes commands such as backspace , enter . In addition, it includes many advanced editing commands such as delete sentence - delete the whole sentence, delete word delete the word next to the cursor.
Navigate the menu with voice
You can also use voice to navigate the menu. This command allows you to open the application, navigate back and forth, to the Home screen and more. Here are some voice navigation commands:
- Show notifications - Show notifications
- Show Quick Settings - Show quick settings
- Show recent apps - Show recent apps
- Open [application name] - Open the application
- Back - Back
Control gestures and functions with voice
Because Voice Access is an Accessibility tool, it can turn voice commands into gestures like opening the notification tray. If an app requires a specific gesture to perform an action, simply say the name of the gesture. For example, unlock - unlock the screen, swipe up - swipe up.
Combining drafting, navigation, and gestures makes Voice Access able to do everything you do with your fingers.
The core features of the phone
You can turn on / off Bluetooth & Wi-Fi, adjust the volume or mute the smartphone. Visit https://support.google.com/accessibility/android/answer/6151854 will let you know more commands.
Selecting zoom and grid layout

Like most accessibility apps, Voice Access focuses on large icons and text for better visibility. It can also split the screen into a grid, allowing you to enlarge parts of the screen and interact with smaller elements.
For example, say open grid will divide the screen into a grid. Say swipe 23 up then, will open the app drawer, which corresponds to the right screenshot. Speak zoom in - zoom in on any element you want at the screen. This feature is especially useful for people with low vision.
Install Voice Access

You can access other additional features of Voice Access in its Settings menu . You do not need to open it in the application drawer. Instead, you have to go to the Voice Access section in the notification tray, then touch Settings . Alternatively, go to Settings> Accessibility> Voice Access> Settings .
The Settings menu has many additional options, the most important of which are:
- Activation button : Continuous bubble overlay on screen. Touching it will activate voice recognition from any menu.
- Configure activation key : Allows you to assign physical buttons such as a keyboard or Bluetooth as a voice recognition 'switch'.
- Time out after no speech : Turning it off allows you to run Voice Access continuously while turning on the phone screen. By default, when activated, you have to wait 30 seconds.
- Active during calls : Allows you to use Voice Access when making a call.
- Cancel on touch : Normally, touching the screen will turn off Voice Access. Activating Cancel on touch will disable the above action.
- Show all commands : See everything Voice Access can do.
- Open tutorial : Rerun the tutorial in case you need to learn how to use Voice Access.
You can use Voice Access to unlock the phone but it only supports the PIN lock. To protect the passcode, the labels show random text as the color name instead of having to read the code aloud. To use this feature, go to Settings , make sure Activate on lock screen is turned on . You can change the PIN security type at Settings> Security> Screen lock .
Another shortcoming when using Voice Command is that it is quite draining battery because it is always in the state of waiting for listening to your next command. Sometimes, the Google Assistant will not understand what you say, so it will not respond.
In general, Voice Access is a handy and safe voice control smartphone application that can significantly speed up your phone's ability to input data. So, don't be afraid to try to see if it meets your needs!
- Instructions to remove the screen from the desktop in Windows 10
- Instructions for page numbering in Word 2010/2013/2016/2019
- How to increase and expand the C drive capacity on Windows 10, 8, 7 .
- Why are Android versions named after sweet desserts?
- 8 best movie viewing apps on Android
- Top 10 best apps on Android tablets
- Play super cool free games on Android devices
- Smartphone with voice control
- Top 5 best free games on Android
- Top most downloaded browsers for Android
- Effective work management software on Android
- Free weather tracking software on Android
- Synthesis of the best video calling software on Android
- Google is thinking of installing Android in your eyes
- The best free Android software for babies
 What is the Snapdragon SiP chip?
What is the Snapdragon SiP chip? How to create a yellow circle around the mouse cursor on Windows
How to create a yellow circle around the mouse cursor on Windows Edit the Boot.ini file in Windows XP
Edit the Boot.ini file in Windows XP 3 ways to restart the remote computer via the Internet
3 ways to restart the remote computer via the Internet