Excel data entry faster
You can completely enter data without re-entering the same information you entered from other sheets or files in Excel. There are many ways to make importing data in Excel faster and smarter without even touching the keyboard.
The simplest example is Excel's formula fill feature, which allows you to enter a day of the week or month automatically. Simply enter the value (eg January) into a cell and press Enter. Click the box you just entered and notice a small black square - also called a value-filled control button - in the lower right corner of the currently selected cell. When you leave the mouse in this control position, your mouse pointer changes to a plus symbol and you can drag to create a value string according to a formula from the original input box. Drag down or to the right (or left or drag up) to create different months in the sequence according to the example just above. A small message appears when the mouse pointer drags to each cell to inform you what the value in the cell will be entered, if you release the mouse in any cell, the value will be filled until that cell.
This is a quick way to enter data but there are some other good ways. These ways can be referenced below.
Enter basic numbers
Excel fills in a numeric string if you give it the first two numbers in the range (If there are no two Excel numbers, it will simply copy the data). For example, if you enter two numbers 2001 and 2002 in consecutive cells (either vertically or horizontally), select the two cells entered and drag the control button to enter the value until the end of the sequence of numbers to be created (drag vertically if the two numbers entered initially along two cells, horizontally if the original two numbers are horizontal on two cells). Or you can enter the numbers 2,4 and Excel will also enter the numbers 6,8,10 . In addition you can enter the date and drag the data, Excel will also fill in the consecutive numbers of the date. based on the data entered.
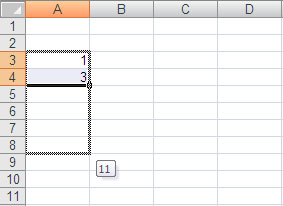
If you right-click the button that appears after dragging the data, you will see a menu appear and you can choose to enter data by week, month or year instead of the date.

Optional list
For months of the year, day of the week, you can create a list for yourself to use when you need it.
More complex number strings
To create a series of consecutive zeros, first enter the first number of the string, right-click and drag the value-fill control button down (or sideways depending on your purpose). Release the right mouse button and you will see the context menu appear, select Series to open the Series dialog box. Here you specify the series as Growth . To know the result of this Growth option you can practice with the initial entry number 1 and step value of Growth in the Series dialog box to 2 , then click OK . As a result, you will have a series of numbers multiplied by a factor of 2.

Comfortable with the drop-down list
A drop-down list is necessary when you have set options and want users to choose from that option without being allowed to enter. On a new sheet, enter the content you want to list, select the area and enter the name of the list (eg vattu ) in the Names box on the left of the Formula bar. On a new worksheet, select the cells you want the data to display as a list. Click the Data tab on the Ribbon interface and select Data Validation . From the Settings tab, select Allow | List , in the Source box enter = and the list name set (eg = vattu ). Click OK . And now you can click on the cells to select the value from the drop-down list.

Through Form
The Form button does not display in the Excel 2007 Ribbon interface, but you can add it to the Quick Launch bar. Select Office button, select Excel Options | Customize , then in the list Choose commands from select Commands Not in the Ribbon . Find and select the Form . section in the list below. Click Add and then click OK . To display the form, click in the data table area and click the Form button. You can enter the data of the table from this Form more quickly and conveniently without navigating from a very large table space.

- Excel paintings are amazing
- 5 best alternatives for Microsoft Excel
- Convert PDF files to Word, Excel, HTML, Text
- Detects the third vulnerability in Microsoft Excel
- Excel again in danger of being attacked?
- Convert XLS files to multiple formats using
- Calculate the subtotal of the list on Excel
- Microsoft acknowledges Excel's error
- Use Excel as a Wiki application
- Excel 2007 also calculates the wrong results
- Add a security error that threatens MS Excel
- Get familiar with Microsoft Excel
 What is the Snapdragon SiP chip?
What is the Snapdragon SiP chip? How to create a yellow circle around the mouse cursor on Windows
How to create a yellow circle around the mouse cursor on Windows Edit the Boot.ini file in Windows XP
Edit the Boot.ini file in Windows XP 3 ways to restart the remote computer via the Internet
3 ways to restart the remote computer via the Internet