Instructions for syncing Chrome data on multiple devices
If you switch between different devices or computers, you must be very upset when your browser data is locked while transferring the device. However, if you use Chrome, you can use the synchronous system that Google has included in their web browser.
With this sync setting, you can download all browsing data on other devices that also use Chrome. This allows you to access all your bookmarks, passwords and browsing history on any device you are using.
Let's see how to sync Chrome data between multiple devices!
Step 1: Log in to Chrome
Of course, if you want Chrome to synchronize data between the two devices, we have to tell it that we're browsing the web. To do this, we need to attach a Google account to Chrome that makes it sync data according to that account. Then, when we want to access this data from another Chrome browser, we also log in to the Google account there. This allows Chrome to synchronize data with another device.
To set up synchronization, open a Chrome window if it's not already running. Looking at the top right of the Chrome window, you will see a button like 3 vertical dots or 3 horizontal bars overlapping. Click it, then click Settings / Settings.
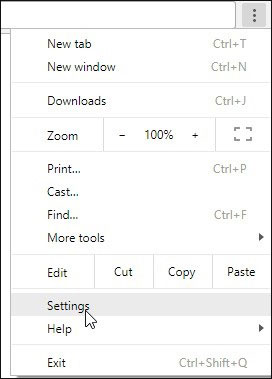
At the top of the window is the People list. Below is the Sign in to Chrome option / Sign in to Chrome . Click this option and you will be prompted to enter your Google credentials. The account you use must be a Google account, so make sure you log in correctly.
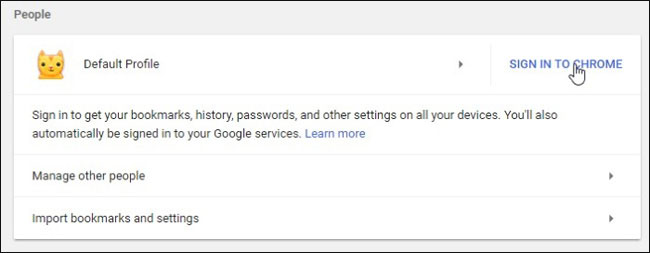
Step 2: Chrome sync settings
Chrome will let users know what it will do, including synchronizing all the data with the server and personalizing the ads as you like. If you agree with these, click OK, got it and activate sync. If you want to customize Google sync, check the Manage Chrome Sync and personalization in Settings box before clicking "OK, got it" . If you don't want Google to sync your data anymore, press Undo.

If you chose to sync but then change your mind, you can go to Settings and click Sync in your account to edit the synced content.
When you click Sync in Settings , you will see a window like the one below.

Turn off Sync everything at the top to unlock other options. Now you can freely turn on or off the options that you find reasonable.
Once you've set up sync to your liking, Chrome will automatically synchronize data with its servers. Upload your data before trying to access data from another device!
Step 3: Use synchronization on other devices
The question is, after syncing your Chrome data, how do I get that data on another device?
That is extremely simple. On another device, open Chrome and log in to the Google account that is logged in step 1. Then turn on the synchronization feature. When finished, Chrome will recognize that you are using a new browser and you will receive all the data that you synced before.
You see, now you can access data from any Chrome browser on any device. Very simple, right.
- What do you do when your baby gets chrome?
- 4 tips to help Google Chrome run faster
- How has the world transferred from IE to Chrome?
- Google officially developed Chrome OS that supports x86 / ARM
- Google campaign for Chrome
- Method of converting magnetic data to optics
- Optimized for USB
- 3 easy steps to connect iOS device via bluetooth
- Eye examination helps diagnose multiple sclerosis
- Back up data securely when traveling
- New method for effective treatment of multiple sclerosis
- Why did Google launch an Incognito mode on Chrome?
 What is the Snapdragon SiP chip?
What is the Snapdragon SiP chip? How to create a yellow circle around the mouse cursor on Windows
How to create a yellow circle around the mouse cursor on Windows Edit the Boot.ini file in Windows XP
Edit the Boot.ini file in Windows XP 3 ways to restart the remote computer via the Internet
3 ways to restart the remote computer via the Internet