Useful tips for using MacBook lesser known
These are the little known features that make using the MacBook more efficient.
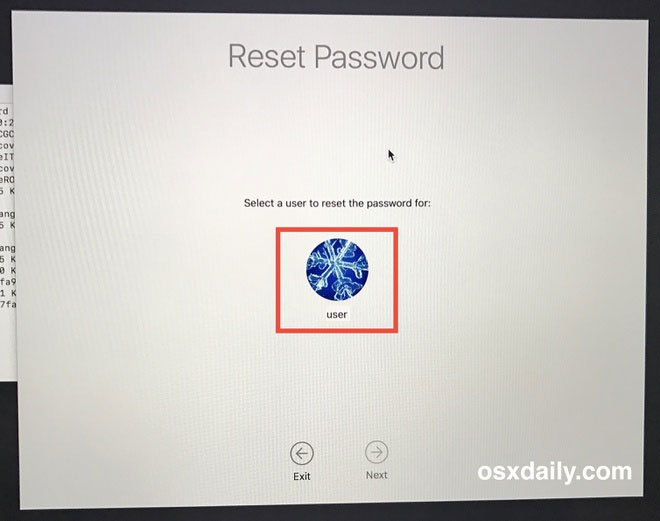
Log in to your computer if you forgot your password . Turn off the device, hold down the Command + R keys and then press the power button, hold the Command + R button until the Apple logo appears. At this point, the device will enter Recovery Mode. On the toolbar (menu bar), select Utilities> Terminal, enter "resetpassword" and press Return. A password reset window appears, select the account you want to reset and follow the instructions. Note that if you change the password in this way, you will have to log back into the entire account such as Apple ID, Google, Microsoft, Facebook . Another way if you enter the wrong password multiple times is to recover with Apple ID using pressing the button? Next to the password input box in the lock screen, then follow the instructions. (Photo: osxdaily.com).
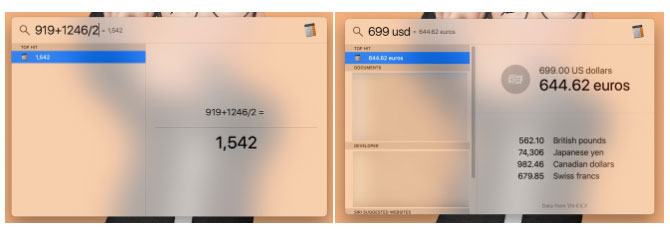
Calculate, convert currencies in Spotlight . In addition to searching for files in your computer, the Spotlight feature also allows you to quickly calculate or convert currencies. To open Spotlight, click the search icon on the toolbar or press Command + Space. In the search box, enter any calculation and the result will appear below. To convert currencies, enter the amount and base currency, the screen will display the conversion results for common currencies. (Screenshots).
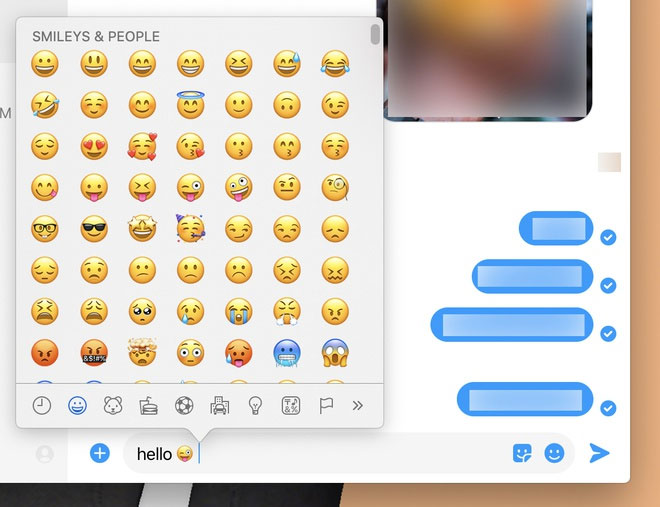
Type emoji from the keyboard. If you're texting with a friend or typing text that you want to insert emoticons like your phone, tap Edit on the toolbar and select Emoji & Symbols (or use the keyboard shortcut Control + Command + Space) . The dialog box containing the emoji will appear, click any one to select them. (Screenshots).
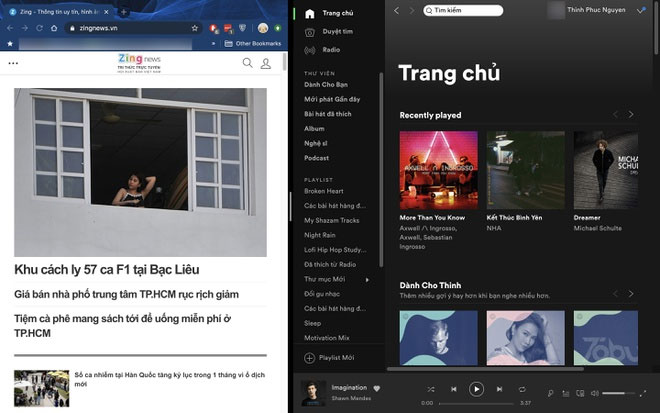
Split screen. Similar to iPadOS, macOS also has a Split View feature that allows two applications to run in parallel on one screen. For macOS Catalina, drag the green button in the upper left corner of the application window. A dialog box appears, select Tile Window to Left / Right of Screen to move the application to the left / right half of the screen, then select the application to run in the other half. On older versions, hold the green circle button on the corner and drag the window to the left or right to place it in the corresponding position. Note that the feature only appears from OS X El Capitan and above. To exit Split View, drag the mouse over the screen, press the green button in one of the 2 open windows. (Screenshots).

Set up quick shortcuts . You can set up quick shortcuts to activate any menu in your favorite app by opening System Preferences> Keyboard> Shortcuts> App Shortcuts> selecting the + sign and following the instructions . (Screenshots).

Rename multiple files at once. Instead of wasting time renaming each file, macOS has a tool that allows you to rename multiple files at once. In Finder, hold down Command and select the files you want to rename, then right-click and select Rename. In the dialog that appears, you can add the text according to the rules, numbering, adding dates or replacing content in the name for the selected files. (Screenshots).

Hide toolbar. If you need optimal display space, you can hide the toolbar at the top of the screen by going to System Preferences -> General -> Automatically hide and show the menu bar . (Screenshots).
- MacBook users will sue Apple
- Apple explains MacBook overheating
- Apple recalled the MacBook Pro battery
- Introducing some cooking tips
- Discover super useful tips in everyday life
- 3 tips everyone should know when cooking
- Tips when using YouTube not everyone knows
- Extremely strange but extremely useful tips from rice
- Tips to keep fresh fruits after peeling and tending
- Useful tips for everyday life
- Announcing the world's rarest animal
- Good tips to help you sleep less than 10 minutes
 What is the Snapdragon SiP chip?
What is the Snapdragon SiP chip? How to create a yellow circle around the mouse cursor on Windows
How to create a yellow circle around the mouse cursor on Windows Edit the Boot.ini file in Windows XP
Edit the Boot.ini file in Windows XP 3 ways to restart the remote computer via the Internet
3 ways to restart the remote computer via the Internet