5 extremely useful hidden features and hidden features that people know on Word
Taking advantage of these hidden or little-known tips and tricks on Microsoft Word 2016 will make your life easier and can even impress friends and colleagues.
is one of the most popular applications in the office suite. From students to professional writers all need it. Although it is a simple word processing tool, Word also contains a lot of hidden or little-known features and settings that can help use it faster and more efficiently. Please learn about the hidden features and settings of Word in the article below and apply them to improve work efficiency.
first.
If the first operation you perform every time you open Word is to change the font (font), this trick will save you a lot of time and effort. For example, if the job requires you to always use the Arial font on all documents or you are a student and you must use Times New Roman font, you can set these fonts to wear. set on Word.
To do this, click on the pop-up arrow button at the bottom, right corner of the Font group on the ribbon menu.
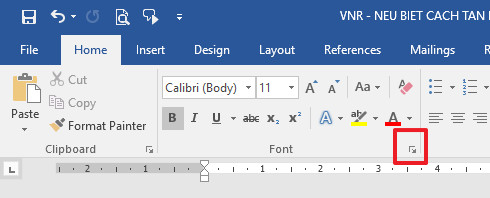
In the dialog box that appears, select the desired font, font size, font type . and then click Set As Default button.
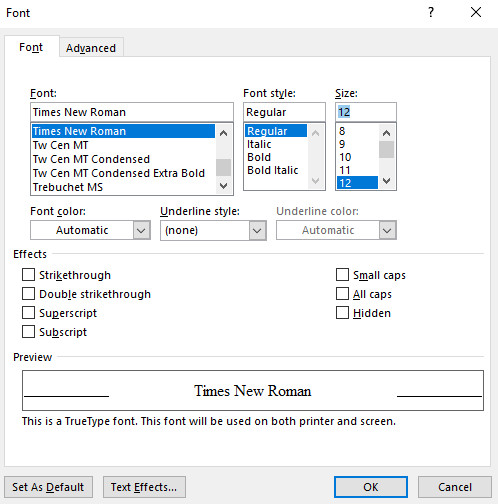
2. Tell Word what you want to do
Have you ever noticed the text next to the small light bulb icon at the top, right corner of Word? If you click on the words Tell me what you want to do , you can quickly find a setting or a feature, without needing to grop it deep in the menus.
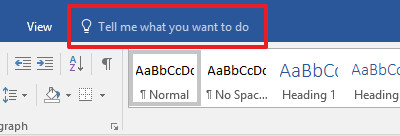
For example, if you want to insert images and don't remember where the image insert menu is, you just need to type Insert keyword in this frame and you will immediately see the Insert Picture option appear.

3. Tips to focus more on work
Sometimes, all of the components that make Word work are distracting from what you're editing or reviewing. If this is a problem that annoys you, or if you simply don't feel like looking at the ribbon menu, you can completely hide it. You do not need to download any other tools. This option is available on Word. All you need to do is press Ctrl + F1.
In addition, you can focus on reading documents better with Read Mode of Word. To activate Read Mode, select the View> Read Mode tab.

4. See the document in parallel
Windows allows you to place 2 parallel windows vertically or horizontally on the screen. Word also has a similar feature that allows you to place 2 parallel documents inside it. To use this feature, simply open the 2 documents you want to see in parallel and then click the View tab on the ribbon menu and then select View Side by Side.

5. Use pocket calculator on Word
Calculator (Calculator) and Excel are not the only places where you can perform basic calculations. Microsoft Word also has such a calculation command available. To use this command faster, you should add it to the quick access toolbar (Quick Access). Go to File> Options> Quick Access Toolbar> All Commands and then add the Calculate command.

To calculate, write a simple calculation, for example: = 5 + 5. Black out the calculation and then press the circle button on the Quick Access bar and the result will appear right at the bottom left corner.

- Advanced tricks in MS Word
- Conquer Word 2007 (V period)
- 9 best alternatives to Microsoft Word
- Blogging with ... MS Word!
- Some operations with the MS Word window
- Restore the original settings of Word
- The third deadliest zero-day error in Word
- Word tips: Avoid printing unwanted text
- Quickly translate text using Microsoft Word 2003
- New font style
- 11 interesting features on laptops you may not know yet
- The most common word in the world - the word
 What is the Snapdragon SiP chip?
What is the Snapdragon SiP chip? How to create a yellow circle around the mouse cursor on Windows
How to create a yellow circle around the mouse cursor on Windows Edit the Boot.ini file in Windows XP
Edit the Boot.ini file in Windows XP 3 ways to restart the remote computer via the Internet
3 ways to restart the remote computer via the Internet