Fix the situation of Windows 10 computer slowly
You only need to spend a few minutes to see the difference
Similar to Windows 8 and 8.1, Windows 10 users sometimes feel that the performance of the system is not as satisfactory after using time. And when it comes to a certain point, it is understandable to use the optimization and cleaning utilities to speed up the operating system.

However, it is when you " wear " everything for third-party software to intervene and adjust the system, but if you are a careful user and do not believe in the optimization of form software This article will suggest what you need to do to quickly speed up Windows 10 simply. If you are interested, please refer to the following content.
Turn off the transparent effect
Although very popular, the interface and the transparent effect are the leading cause of Windows performance degradation due to excessive use of system resources to maintain this transparent interface. And most of the tutorials to speed up Windows have mentioned turning off Windows' transparent effects, in which Windows 10 is no exception.
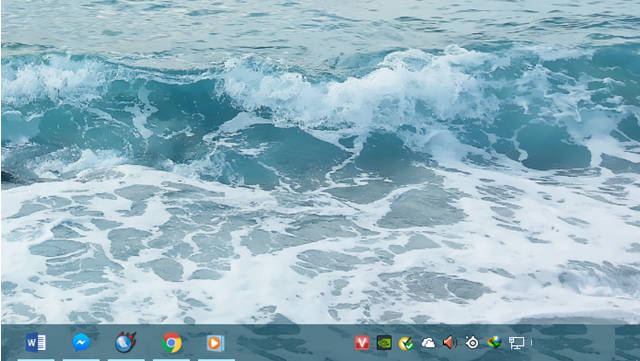
To disable the effect and the transparent interface of Windows 10, open the Settings app and access Personalization.
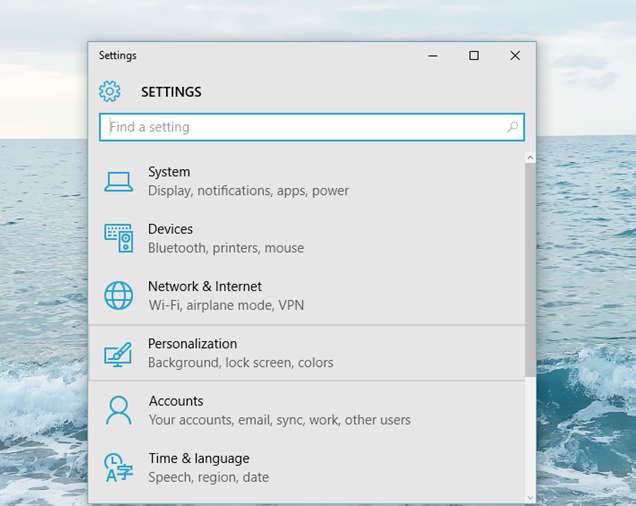
Next, click on the Colors custom group, then go to Make Start option , Taskbar and Action center transparent and turn OFF to disable.
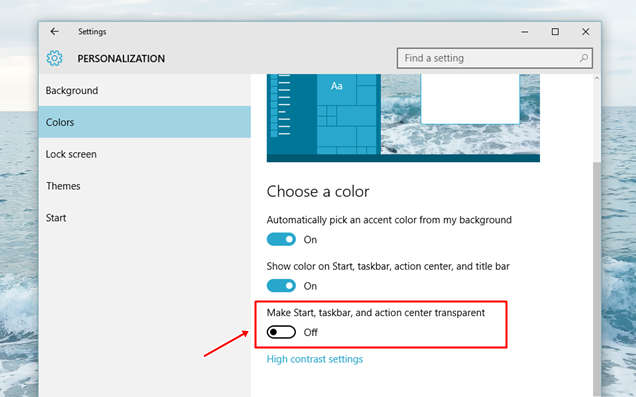
Turn off motion effects
Similar to previous versions of Windows, motion effects are also the cause of slow Windows. To turn off these effects, right-click the Start button and select System .

The System window appears, click the Advanced system settings option on the left of the window.

The System Properties dialog box appears, click the Advanced tab and click the Settings option button in the Performance custom group.

Then Performance Options dialog box appears, check the Adjust for best performance option or simply uncheck all options in the Custom section.

Finally, click Apply> OK to save and restart Windows.
Turn off processes that start with Windows
This is also one of the main causes of extending Windows 10 boot time. Simply, right-click on the Taskbar and select Task Manager .

The Task Manager dialog box appears, click the Startup tab. Then proceed to select unwanted processes and select Disable .

Launch the system find and fix feature
This is a pretty cool " trick " to fix 100% Disk error and the interesting thing is that it also helps to speed up the operating system. To use it, right-click on the Start button and select Control Panel .

In Control Panel , go to System and Security.

Then go to Troubleshoot common computer problems.

Next, click on Run maintenance tasks option and follow the instructions.

Adjust the boot time
This is also the trick to speed up Windows 10, specifically the time to boot into the boot menu. By default, Windows 10 will set the boot time from the boot menu to 30 seconds. But if you like, you can adjust this time smaller by going to Control Panel> System> Advanced system settings . The System Properties window appears, click the Settings option in the Startup and Recovery group of the Advanced tab.

The Startup and Recovery dialog box appears, proceed to adjust the Time line parameter to display list of operating systems at will.

Finally, click OK and restart Windows to check the results.
- Things on Windows 10 make users disappointed
- Fix the error not turned off
- Prevent strangers from arbitrarily turning off your computer
- Why is your computer slow?
- 3 benefits of restarting the computer
- Why the computer is slow?
- Windows XP is supported until 2014
- PcMedik - energy boosters for computers
- Changes will appear in the RC version of Windows 7
- Shut Down Expert: Professional startup and shutdown
- Windows Vista computer
- Magic Speed - Speed up your computer effectively
 What is the Snapdragon SiP chip?
What is the Snapdragon SiP chip? How to create a yellow circle around the mouse cursor on Windows
How to create a yellow circle around the mouse cursor on Windows Edit the Boot.ini file in Windows XP
Edit the Boot.ini file in Windows XP 3 ways to restart the remote computer via the Internet
3 ways to restart the remote computer via the Internet