Fix the error not turned off
Windows Shutdown has been done but the power light is still on, main fan still works, .
Recently, some readers have wondered if the Windows 10 computer that I am using is very strange, especially when I do Windows shutdown but the light is still on and the main fan still works.

At that time, you have to resort to pressing and holding the Power key to make the computer perform a computer emergency shutdown or inhibition rather than having to unplug it! This situation occurs frequently and if you use the above method, it is likely that sooner or later will affect computer hardware, even source.
According to research, the main cause of this situation can be determined in 3 main reasons, including driver error, there are some processes or Service running underground when shutdown and finally due to Malware. Let's take a look at each of the causes.
Driver error
If the computer was completely unaffected before, but when you update or install a new driver software, it is probably the case that the driver is caused by the driver. The solution is to open the Device Manager from the right-click menu at the Start button.
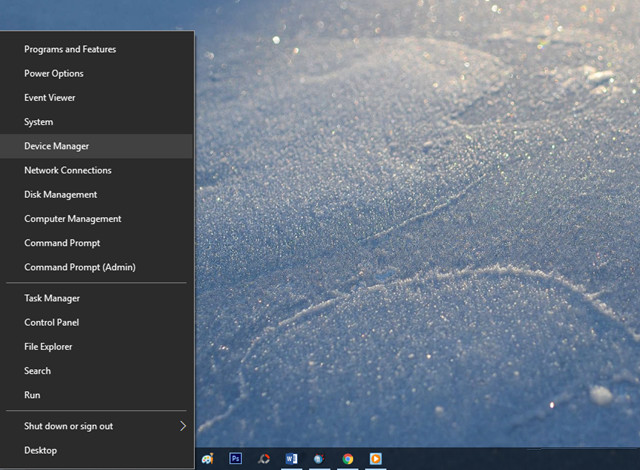
Then find the hardware driver information you just installed, right-click it and select Uninstall .
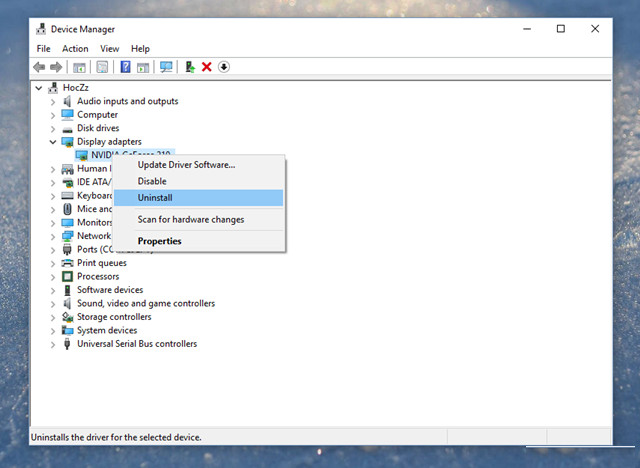
Once you have uninstalled it, click on the Scan icon for hascan for hardware changes so that Windows can scan and re-identify the computer's hardware.
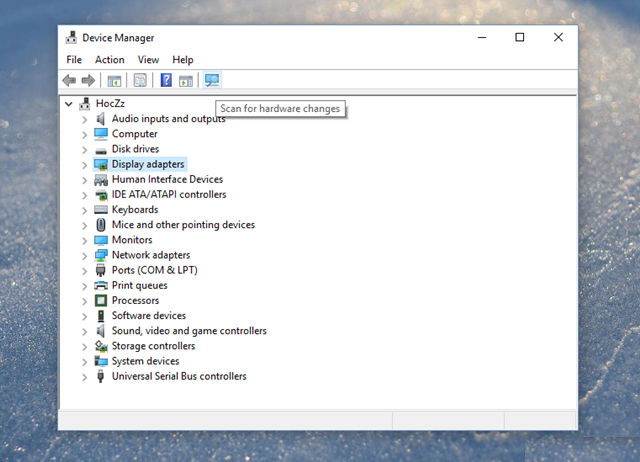
The process of downloading and installing new drivers will take place automatically by Windows Update so you can be assured that the problem has been resolved.
Some Process or Service processes also run in the background when Shutdown
The process or process running underground when Shutdown Windows is also one of the common causes of computer status does not "turn off" thoroughly . To check, enter the " msconfig " command into the search box and click on the System Configuration result.

The System Configuration dialog box appears, click the Service tab .

Next, check the Hide all Microsoft Services option .

Now check that any strange process works at the same time as Windows? If so, disable it and click Apply> OK to save.

Continue to open Task Manager by right-clicking on the taskbar and selecting Task Manager or using the shortcut key combination Ctrl + Shift + Esc.

Task Manager appears, click on the Service tab and proceed to review, as well as disable the "strange" services that are running in the background.

Computer is infected with Malware
This cause is not considered to be the cause of this error, but it does not exclude the possibility that it is the cause of your search. To be sure, you can use the diagnostic utility and exclude single-use malicious code like Norton Power Eraser for a limited time.
After downloading, start Norton Power Eraser and click Accept to accept the terms when using.

Then, the main interface of Norton Power Eraser appears, click the scan icon.

A message box asking to restart Windows to make Norton Power Eraser work more correctly will appear. Click Restart to do the request.

After completing Windows reboot, Norton Power Eraser will start automatically and perform a full computer scan to check for the presence of malicious code or malware in the system.

If the computer is infected, Norton Power Eraser will quickly identify and exclude them for you.
A few other solutions
If the cause is not as listed above, the reader can use the following solutions:
Turn off the computer with the command line
Right-click the Start button and select the " Command Prompt (Admin) " command .

The Command Prompt dialog box appears, enter the following command and press the ENTER key to execute.
shutdown / s / f / t 0

As soon as you press ENTER , Windows 10 will automatically turn off automatically.
Disable Fast Startup feature
Open Control Panel by right-clicking on the Start button and selecting the Control Panel command . Then go to the Power Options custom group .

In Power Options , click on the " Choose what the power buttons " option on the left.

Next, click on the " Change settings that are currently unavailable " option.

Then scroll down to the bottom of the page and uncheck the " Turns on fast startup (recommended)" option. Finally, click Save changes to save it.

Hopefully with the solutions provided above, your problem will be solved.
- Where does the error 'Error 404' come from?
- How to fix the error of not accessing Gmail
- Summary of Win installation errors on the computer
- 10 worst moments of security industry
- Recover corrupted Real Media files
- Technical problem turns Google Base into Google
- Error OpenOffice interconnects multiple operating systems
- Add a deadly zero-day error in Word
- Drag-and-drop security error in IE
- Ways to cure blue screen errors
- After 40 years of research, science also discovered a serious error in solar cells
- 'Zero-day' security error protection procedure
 What is the Snapdragon SiP chip?
What is the Snapdragon SiP chip? How to create a yellow circle around the mouse cursor on Windows
How to create a yellow circle around the mouse cursor on Windows Edit the Boot.ini file in Windows XP
Edit the Boot.ini file in Windows XP 3 ways to restart the remote computer via the Internet
3 ways to restart the remote computer via the Internet Instructions to transfer Word content to PowerPoint automatically
Instructions to transfer Word content to PowerPoint automatically  Fix the situation of Windows 10 computer slowly
Fix the situation of Windows 10 computer slowly  How to forward messages automatically between 2 Gmail accounts
How to forward messages automatically between 2 Gmail accounts  Tube Master - Tool to download video clips from video sharing websites
Tube Master - Tool to download video clips from video sharing websites 