How to add / remove trusted devices for Microsoft accounts
When you attempt to view or edit sensitive information related to Microsoft accounts, such as credit card details, Microsoft may require you to enter a security code, to ensure that only you can access the account. your account. But you can designate a PC as a reliable device. On trusted devices, you don't need to enter the security code every time you access sensitive information.
This guide will show you how to add or delete a PC that you sign in with with your Microsoft account as a trusted device.
Note:
- Only add personal computers that you really trust.
- If you add a Microsoft account as a new user on the PC, then that user will need to verify his or her identity, if you want to add a PC as a trusted device associated with a Microsoft account.
- If you delete all trusted devices associated with your Microsoft account, then you will need to verify the identity on each PC that you want to add as a trusted device, associated with the account. Microsoft.
How to add a PC as a trusted device, linked to your Microsoft account in Settings
Note : This option is used when you sign in to a Windows 10 PC with your Microsoft account and want to add a PC as a trusted device.
1. Sign in with your Microsoft account to the Windows 10 PC you want to add as a trusted device.
2. Click on the Microsoft account problem message if it is displayed and go to step 4 below. If not, continue to step 3 below.

Click on the Microsoft account problem message
3. Open Settings and click the System icon .
4. Click Shared experiences on the left side and click the Fix now button just below Accounts.
Note : If you don't see the Fix now button , the PC has been added as a trusted device, linked to your Microsoft account.
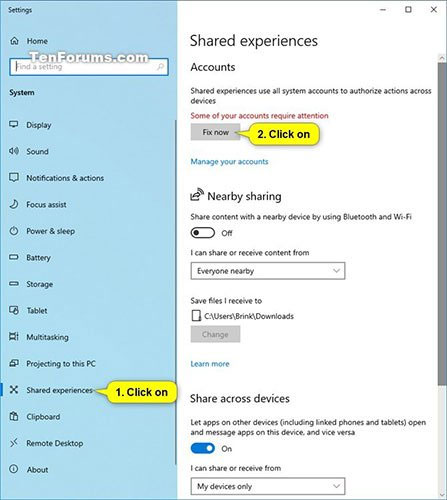
Click the Fix now button
5. Choose how you want to verify your identity and provide any necessary information for that verification.
6. Enter the password for the Microsoft account to verify and click Sign in .
7. If two-step verification is enabled for your Microsoft account, you'll need to click on how you want to receive the security code, enter the required information, and click Send code .
Enter the code you receive from Microsoft and click Verify.
8. You should now see All accounts are working correctly in Settings , indicating that this PC has now added a trusted device associated with your Microsoft account.

All accounts are working correctly in Settings
9. You can now close Settings if desired.
How to add a PC as a trusted device linked to your Microsoft online account
Note : This option is used when you are not logged in to a Windows 8.1 or Windows 10 PC with your Microsoft account, but sign in to Microsoft online services with a Microsoft account on the PC that you want to add as a device. reliable.
1. Log in to the Microsoft service website like your Microsoft account, OneDrive, and Outlook with your Microsoft account.
2. Select how you want to receive the security code to verify, enter the required information and click Send code .
3. Enter the code you receive, check the Don't ask me again box on this device and click Verify.

Enter the code you received, check the Don't ask me again box on this device and click Verify
How to delete all trusted devices associated with your Microsoft account
1. Access your Microsoft online account and log in with your Microsoft account if not already done.
2. Click Security - Protect your account .

Click Security - Protect your account
3. Click More security options .

Click More security options
4. Scroll down the page to the Trusted devices section and click the Remove all the trusted devices associated with my account link .

Click the Remove all the trusted devices associated with my account link
5. Click Remove all trusted devices to confirm.
- Microsoft restored the collapsed Hotmail service
- What is dual-layer security - Why should we use 2-layer security for online accounts?
- Microsoft brings mobile keyboards to MWC 2015
- 5 ways to maintain the device's operation when power is lost
- 20 goals were hacked by hackers in 2006
- Microsoft abandoned the name IE 7+
- Microsoft is about to launch a security tool for Office files
- Xbox Live gamers hacked
- Microsoft produces mini tablets
- Dispute Microsoft-Adobe, Office lost PDF features?
- How to forward messages automatically between 2 Gmail accounts
- Symantec software is said to be spyware by Microsoft
 What is the Snapdragon SiP chip?
What is the Snapdragon SiP chip? How to create a yellow circle around the mouse cursor on Windows
How to create a yellow circle around the mouse cursor on Windows Edit the Boot.ini file in Windows XP
Edit the Boot.ini file in Windows XP 3 ways to restart the remote computer via the Internet
3 ways to restart the remote computer via the Internet